
With just a few taps, you can send a note created in Google Keep to Google Docs, which has more options to customize notes. For example, Google docs allows you to change the color and size of the.
Image: Jack Wallenis one of those tools I use on a daily basis. Be it from the desktop or from an Android device, Keep keeps me productive in ways some might not find with the average note taking tool. But for some, Keep is nothing more than a means to a jotting down end. Unfortunately, that cross-section of users is missing out on some serious productivity with Keep.
With that in mind, I wanted to offer up a few of my best Google Keep tips to help you bring this note taking to more productive levels.Let's go. Tag those notesI have hundreds of notes within Keep.
So many that it can become a challenge to find what I need. To prevent getting lost in that sea of notes, I always tag each note as I create them.
Sometimes I even have to create new tags on the fly, but every note gets tagged. In the end, this makes it so much easier to find the note I'm looking for.
Click on the sandwich menu (top left corner of Keep), select a tag, and Keep will show only those notes that contain the selected tag. More about Mobility.Add colors and imagesYou might think the ability to add colors and images not worthy of a productivity tip. However, when even your tag categories start filling up to the point where finding a note becomes a chore, you can always change the color of a note or add a specific image to make that note stand out.
I have two particularly important notes that I go back to on a daily basis. To each of those notes I have added a background color in order to make them very fast to find. I can then click on the Search bar and select the color attached to the notes and they'll appear in the search results. If a color isn't up your alley, attach an image to make the note easy to spot. Collaborate on notes.
Nothing says productivity like collaboration. It may sound a bit like overkill for a note taking app, but when you have something small that needs to be done (especially on a regular basis and on the go), one of the best tools for that could easily be Google Keep. Create a note and then click on the Share button to give another user access. If you share out numerous notes, you might want to create a tag for each person (or team) you collaborate with, to make those collaborations easier to find.
Use the reminders feature. On both the mobile and desktop versions of Keep, you can set reminders.
Reminders are even created exactly like notes. The only difference is that you can add a time (or location) to the note which serves to pop that reminder up in Google Chrome (which does, of course, imply you must be using Google Chrome) as well as in Google Keep. Reminders are a great way to keep you on top of crucial notes. If you're not sure what reminders you have set, you can always check up on them by clicking the 'sandwich' menu (top left corner) and click on Reminders to view all of your pending reminders. Archive over deleteWhen you're done with a note, you have two options: Archive or Delete.
Google Keep Bold
I tend to create a lot of notes that get reused. For those notes, I always archive them when they are complete. By archiving, I can go into the archives, find the old note, and unarchive it. If I'm certain I won't need the note at a later date (for whatever reason), I'll just delete it. Note to selfOne of the best Google Keep features you'll use on the go is the Note to self feature.
This does require you to have your Okay Google command set up (which can be done from within the Google Now settings in ). Once all this is taken care of, you can then say, 'Okay Google' followed by 'Note to self'. Speak your note, when prompted, and then make sure to select Google Keep (if this is the first time you've used the 'Note to self' feature). The note will be saved to Google Keep in both text and audio format. Speaking of voiceDid you know you can use the Google Now voice control to either create new or add to existing lists?
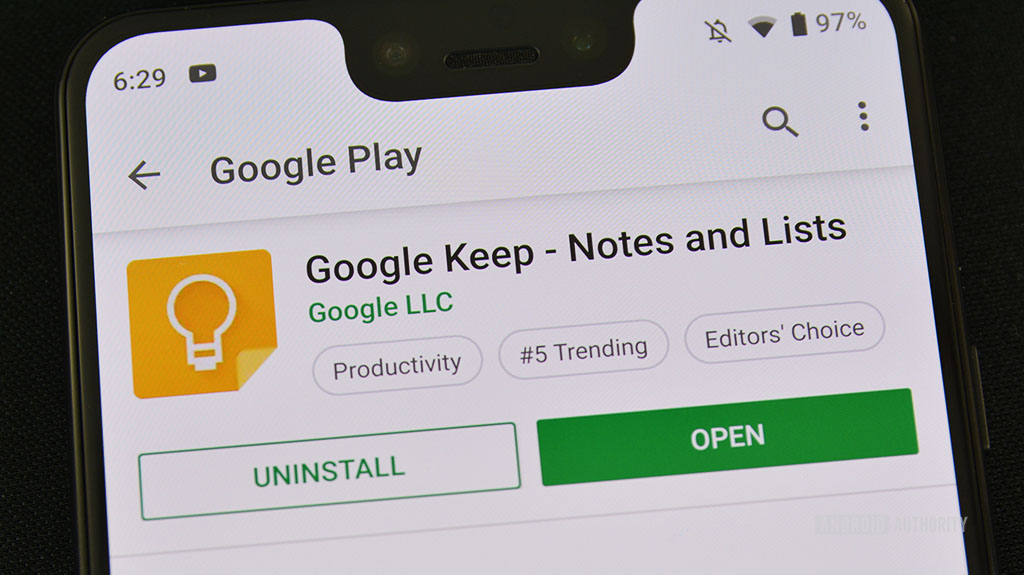
Say you have a Google Keep bulleted listed called 'Shopping'. If you say 'Okay Google' followed by 'add to my Shopping list' and then, when prompted, speak the items you want to add to the list, Google will either create the new list or append those items to the existing list.
When you're finished listing off new items, say 'I'm finished' and the list will be saved. This can be used for any list you have created on Keep (just replace 'Shopping' with the title of the list to be used). Send a note to Google DocsSometimes Keep isn't enough for a note. You might find yourself adding more and more to a single note, until that note becomes a bit unwieldy. Fear not, you can send that note over to Google Docs and open it as a text document for even more power. To do this, open the note, click on the three vertical dots, click Copy to Google Doc, and then head over to your Google Drive and open the newly created document.
Save to KeepThere's a Chrome extension I depend upon throughout the day. The extension is called and it allows me, with a single click, to save a web page to Google Keep. This handy little tool makes it easy for me to remember to go back to sites (or take notes about sites), etc.

If you're an incredibly busy, multitasking machine, you should install this extension right away. Your productivity with Google Keep will skyrocket. Keyboard shortcutsDid you know Google Keep offers some pretty swell keyboard shortcuts? Those most handy of the shortcuts are:. c - Create new note. o - Open selected note. Enter - Edit a selected note.
Esc - Close an open note. j - Go to previous note.
k - Go to the next note. n - Go to the previous list item. p - Go to the next list item.
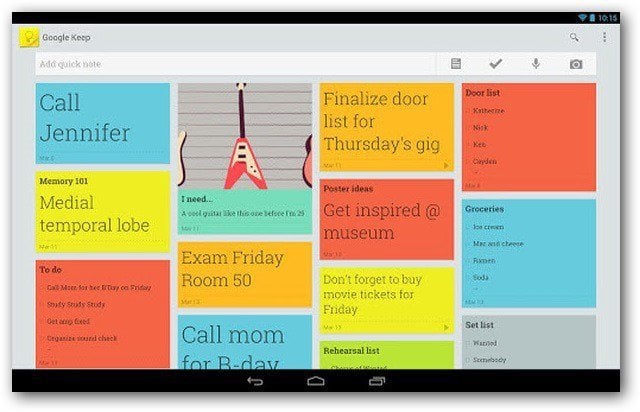
Ctrl or Command + g - Switch between list and grid view. / - Search. e - Archive the selected note. # - Delete the selected noteGet these shortcuts burned into your memory and you'll have a much more productive time with Keep. Do know that not all keyboard shortcuts work on all platforms.
Done and doneThere you have it! Ten of my best productivity tips with Google Keep. Are there more? But if you implement even some of these, you'll find yourself working more efficiently and getting more productivity out of what, to some, is nothing more than a note taking tool.
Content Philosophy:Content which benefits the community (news, rumors, and discussions) is valuedover content which benefits only the individual (technical questions, helpbuying/selling, rants, self-promotion, etc.). Rules: Hover for more info 1.
Only submissions that are directly related to Android are allowed. We welcome discussion-promoting posts that benefit the community, and not the individual. We welcome posts that benefit the community (device reviews, guides,discussions and rumors) and not the individual (rants, customer servicecomplaints, or selling/trading devices). Low effort/'hit and run' posts will be removed. Support questions, including app or phone recommendations, should go toinstead.Please submit bug reports and feature requests to the3.
Images must be in self posts. Developer self promotion must meet these guidelines. Self promotion is meant for community members only:. Your account must be at least 3 months old. You must have a reasonable posting history (meaning you're an active redditor, and your posts aren't just to promote your app).
You will be expected to interact with users in your thread. Your post must be a self post and provide a decent amount of information about your app.
A fewsentences and a link won't cut it. Be reasonable with how often you promote your app.5. No reposts, spam or rehosted content. Duplicate posts on the same topic will be removed, even if it's a differentsource. For rehosted content, post the original source instead.
This can usually befound at the bottom of the article.6. No editorializing titles.
In most cases, you should use the same title as the article you're posting.7. No piracy. Download unverified APKs at your own risk.8. No unauthorized polls, surveys, bots, or giveaways.
Message the moderators first if you'd like to submit any of these9. No offensive, hateful, or low-effort comments.
No affiliate links. Only non-'deal alert' third-party articles may contain affiliate links.AMAs DateTime (EST)Person(s)DescriptionWeekly NewsletterWeekly Threads DayTopicMondayMoronic MondayThursdayWhat Should I BuySaturdaySaturday APPreciationSundaySunday Rant/RageFlair Icon Legend:.Individual DeveloperCompany DeveloperCustom ROM DeveloperUnaffiliated ContributorOfficial Android OS TeamAndroid Theme DeveloperAndroid-related WebsiteReddit add-on DeveloperGoogle Employee. Swiping notes normally archives them, where as holding until they're selected (when they glow blue) and moving them rearranges them. This is useful if you use he widget because they appear in the same order as they do in the app.
Maybe I'm slow, but I've never seen this type of functionality in list apps, so I'm posting it here because. Wouldn't be surprised if other don't realise this.Note that this function is still quite buggy, which I expect will be worked out soon. For example, if you hold down to select it and then lift your finger the item will still be selected (like you'd expect) but you can't move it around without deselecting and selecting again.Secondly, a blue line appears on the edge of the item above which it will land, but often the blue line just doesn't appear at all and items are unwilling to be moved.Thirdly, (this may have something to do with the second bug) it doesn't seem possible yo move things to the bottom of the list. Obviously you can move the one at the bottom up instead, but this is a bug nonetheless.
